Gone are the days when you needed a DVD drive and disk to install a copy of Windows, now you can get the same files on a USB drive that makes the process much easier. Here in this guide, we will take a look at the steps to create a bootable USB drive to install Windows 10 on your computer.
You’ll need a USB drive with at least 8GB of storage before you can get started, please delete everything from USB as the software will erase it completely. You will also need an internet connection to download the necessary files.
Likewise please note this guide is for Windows PCs only
1- You need to download Windows 10 Media Creation Tool before the Microsoft website.
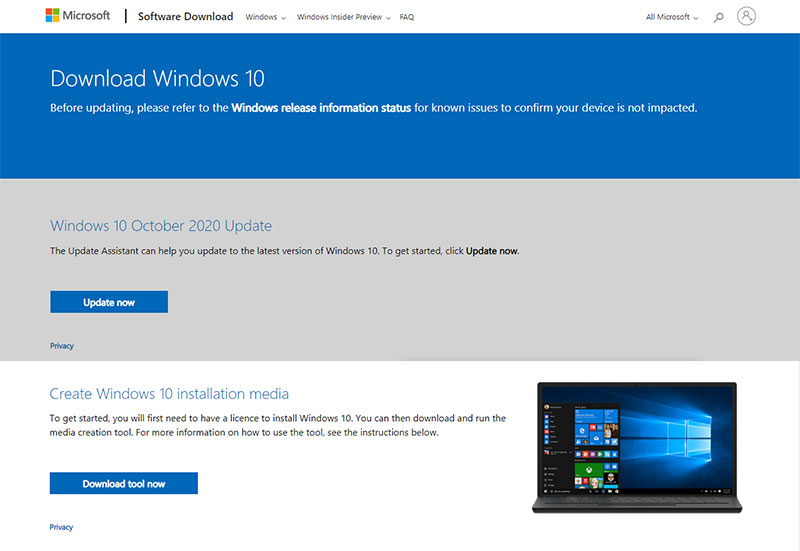
2 – Once downloaded, run the file which will be designated “MediaCreationTool #####. Exe”, speaks to the Windows adaptation, so when composing this guide, the document name is “MediaCreationTool1809.exe” Was. The icon below will be the first step you will see, all you need to do here is click on Accept to accept the Microsoft License Terms.
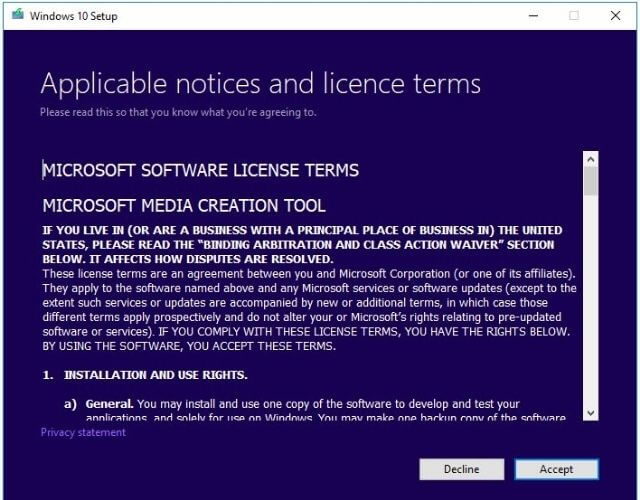
3 – If you haven’t already, this is where you want to connect your USB key to the PC. Next, select “Make establishment media (DVD, USB, or ISO file) for another PC and press Next.
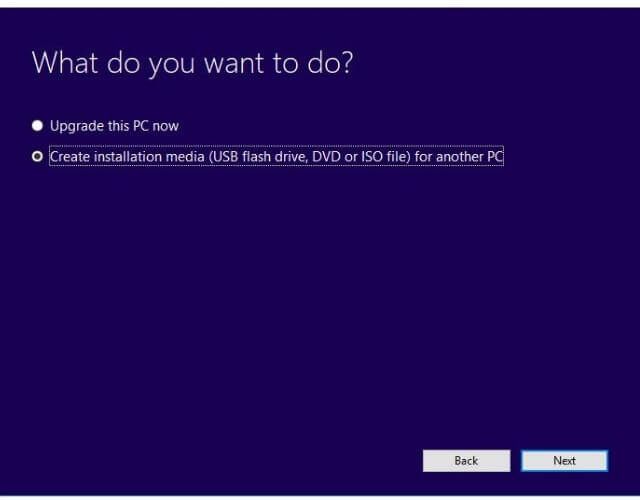
4 – The next step is to choose the language, architecture, and edition. For any gaming computer in the UK, you should choose “64-bit (x64) as architecture, Windows 10” according to the edition and language accordingly. For PCs that are UK gaming computers Did not make, if you have more than 4 GB RAM or more, go with “64 bit (x64) option, and if it is less than 4 GB then go with” 32 bit (x86) “option
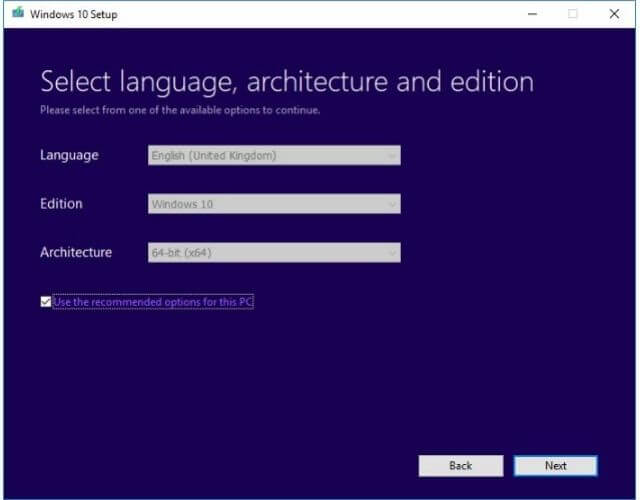
5 – Next step, you should select “USB Flash Drive” and press Next.
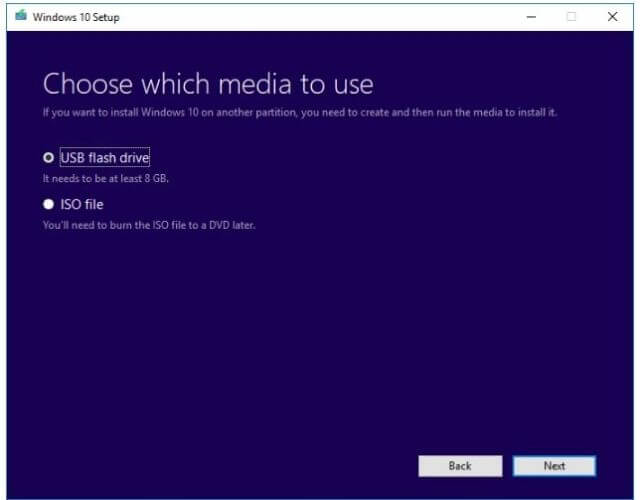
Read more: How to change windows 10 forgotten password
6 – On the next screen, you have to choose the USB flash drive you want to use, for us it was “M: (ESD-USB)”, but it will change depending on the USB port from which You have attached it, and the model of the flash drive. The USB you are using. Normally there will be only one option in this list, but if you have many you will be able to find the right one by looking at the name of the option. For example, if this is a Kingston Data Traveler USB stick, you will see “(DataTraveller)” instead of “(ESD-USB).
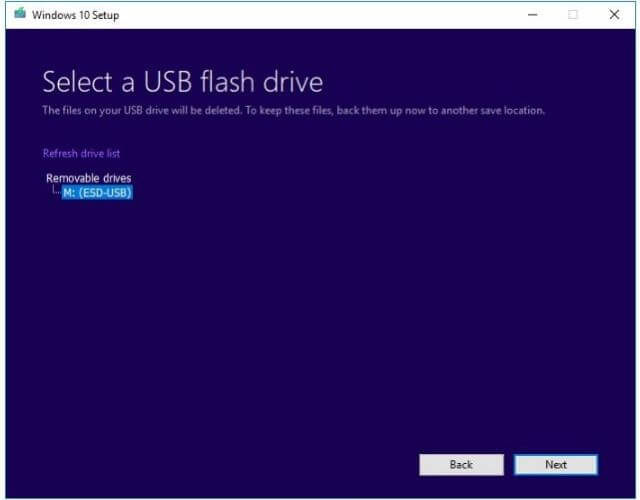
7 – You have to let the installer finish, which can take up to 15 minutes.
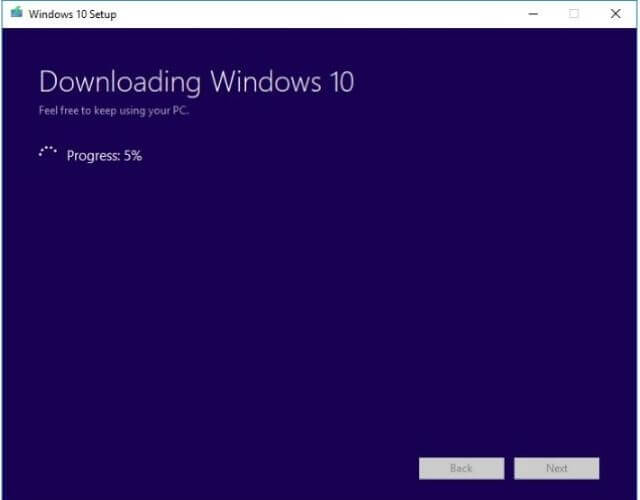
Once the installer is complete, a screen will appear saying “Your USB drive is ready”, which means that your USB drive is now bootable and you need to install Windows 10 on your computer. Ready for.
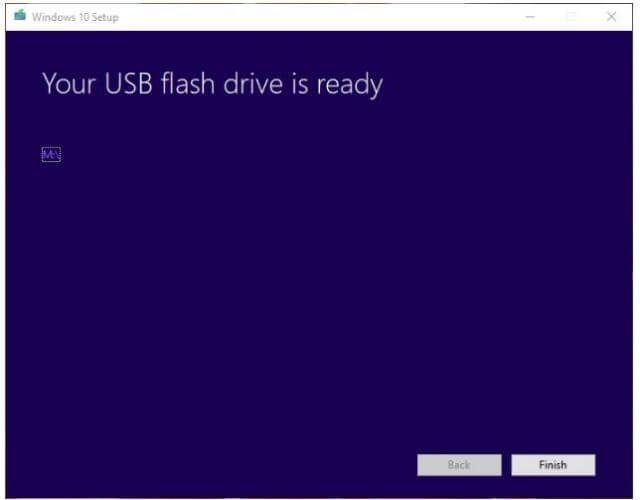
USB memory can now be used to install Windows 10.
Conclusion:
This blog entry is supported by Arbico Computers Ltd are Custom PC Uk Builder to manufacture your PC for home, office, trading, and gaming. & Build your PC online.