Did you ever suddenly lose the Google Chrome history in the past? Are you sure you can get back the Chrome browsing history and visit the useful websites again? You have come to the right place because you can know how to recover deleted Chrome history in this article; all the methods are tried and tested.
Part 1. Recover Deleted History on Chrome – Is it Feasible?
Google’s Chrome web browser is pleasantly fast, has a user-friendly UI, and comes with a lot of other features like add-ons, extension store, plugins, and apps. After surfing the Internet, Chrome will record the web pages and links that you opened recently. The history files make things easy for you to quickly view the websites, titles of the web pages, and online documents that you ever opened, and know when you visited each link in the past.
On the whole, Google Chrome history is prone to get lost. In many cases, you or someone else who used your computer unintentionally cleared it. Do not panic, you can find many ways to successfully recover deleted history on Google Chrome. ( You may also want to know this tutorial: How to Recover Files Lost After Cut and Paste )
Part 2. Recover Deleted History on Google Chrome [Tutorials Provided]
Solution 1. Go to the Recycle Bin to Restore the History Files
Go to your computer’s Recycle Bin and carefully recover deleted history files that exist. If so, please click Restore to get them back. If not, please proceed to try Method 2.
Solution 2. Use Professional Data Recovery Tools to Recover the History Files
MiniTool Power Data Recovery is the one-stop software to recover the deleted/lost files, data, and disk partitions, the permanently deleted files included. Read the tutorial below, you could recover deleted history on the Windows step by step and visit the useful online links again.
Step 1: Download MiniTool Power Data Recovery from the official website (Windows 10/8/8.1/7 supported), install the software, and run it. Go to This PC data recovery module → select C drive → click “Scan” to perform Google Chrome history recovery.
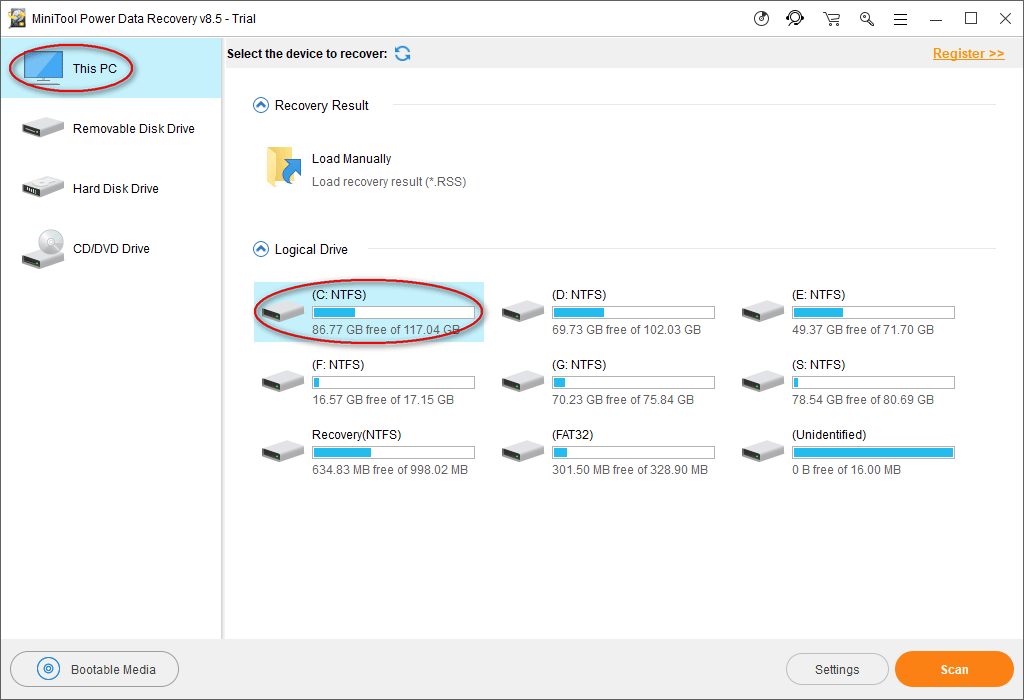
Typically, Google Chrome history files are stored in the following path on Windows.
C:\Users\Username\AppData\Local\Google\Chrome\User Data\Default.
In rare cases, the path is not the same as above. If you want to find the accurate path of your Chrome history files, please type chrome://version/ in the Chrome search box at the very top.
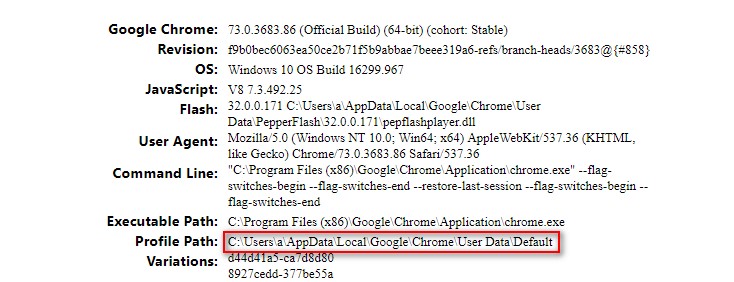
Step 2: You can open the currently searched partitions while MiniTool data recovery software is scanning the data. If you can find that Google folder, just terminate the scanning process, check that folder, and click Save to restore the deleted file.
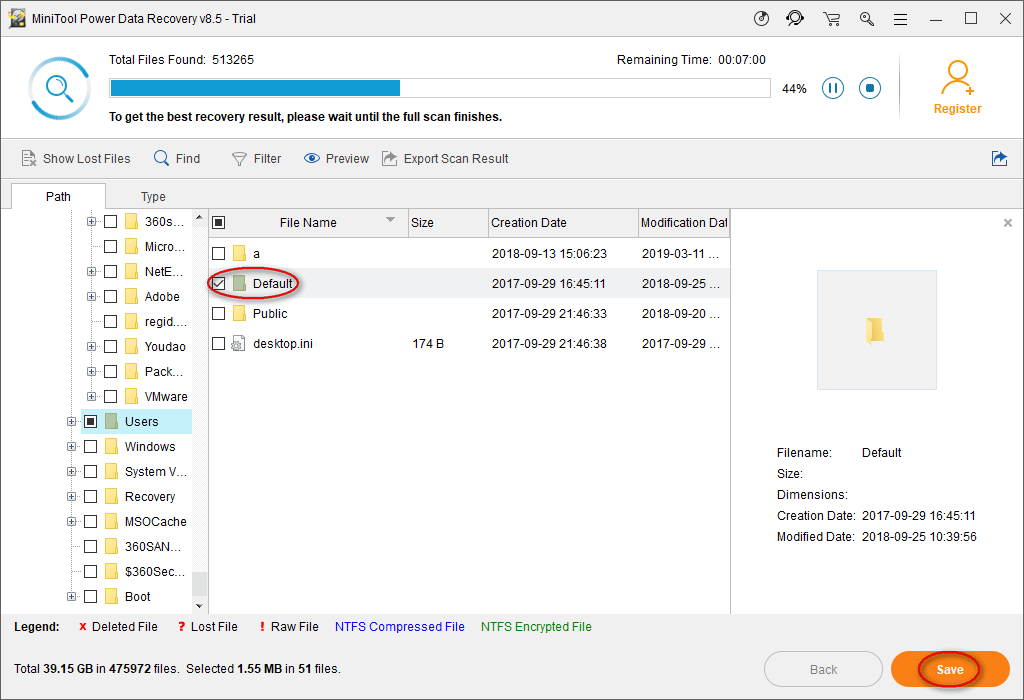
Step 3: This is the last step, choose a new destination folder to store the recovered files, press OK on the keyboard.
Solution 3. Make Use of DNS Cache to Recover Chrome History Files
As soon as you realize the Chrome history is missing, do not shut down your computer, instead, take some measures to find the deleted history on Google Chrome. Here is how to do:
- Press Windows + R on the keyboard, that Windows shortcut will automatically launch the command prompt → Type cmd into the text box, then click OK.
2) Type this command: ipconfig /displaydns (see the following image, pay attention to the spacing in the command), then press Enter.
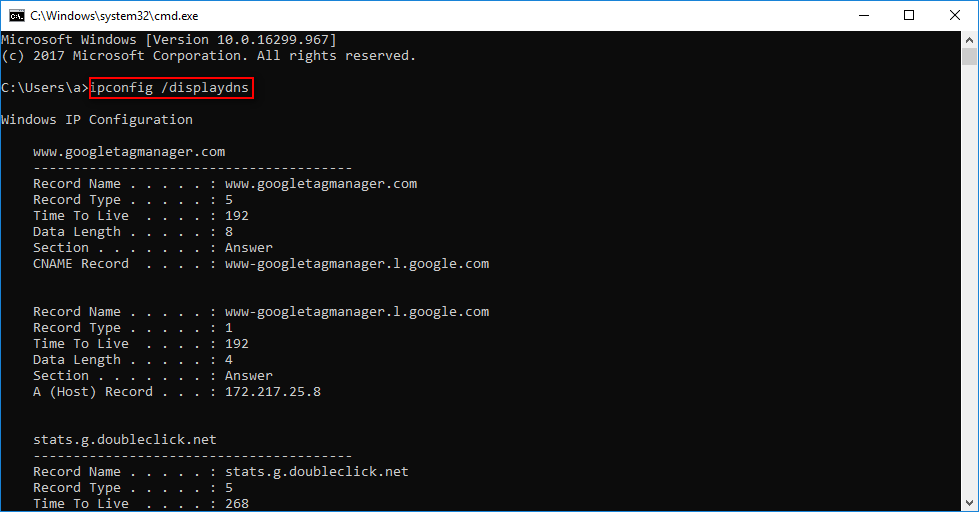
Wait for a little while, all the links that you visited using the Chrome web browser will show.
Solution 4. System Restore
System restore is another way to recover Chrome browsing history, this method is suitable for those who want to perform the Google Chrome history file recovery to restore all internet history.
- Click the “Cortana” icon -> type ”system restore”, then press Enter on the keyboard.
- Intermediately you will see the System Protection tab -> click System Restore -> click “Next” in the pop-up window.
- Choose a suitable restore point carefully, then click Next to proceed -> at last, click “Finish” and wait for a little while.
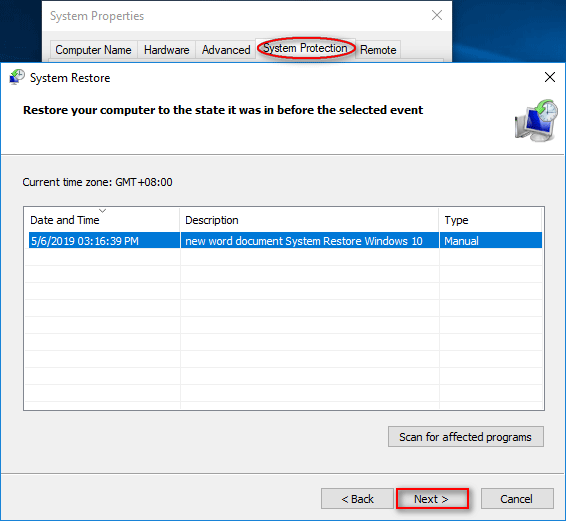
When the system restore process is completed, you only need to restart the computer, open Chrome browser, you can see all the browsing history is back.
Solution 5. Use Cookies to Perform Chrome History Recovery
Browser cookies (they are also called cookies for short) refer to the tiny snippet of data/code that is stored on used in the main web browser. Cookies are used to record what Internet sites you have opened, and store the users’ information such as the user name and password. You probably do no know that you still can access cookies, after you carelessly lose your Chrome browsing history.
- Open Chrome, you can see 3 vertical dots on the top right side of your screen, the 3 dots indicate the More option, click it.
- Scroll down, find the Settings option, select it -> click Advanced.
- Go to “Privacy and security” -> click Content settings, find Cookies, click it, you can see Chrome history information now (see image below).
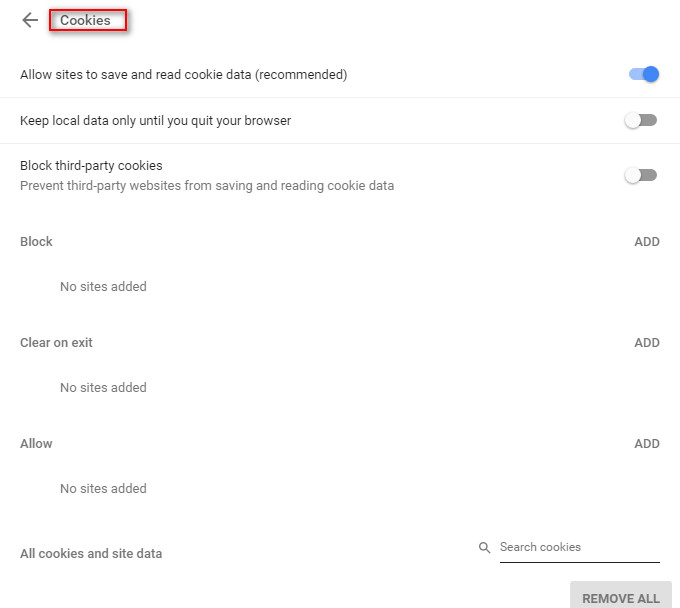
Part 3. Clear Google Chrome History on Your Computer and Devices
Many people do not want others to track their Internet activity, such as the web browsing history or saved password. A quick method to keep your privacy is deleting Chrome browsing history from all the devices that you signed in using Google Account.
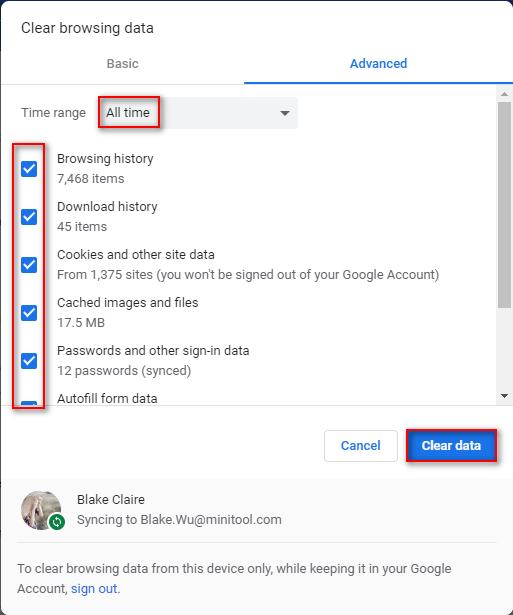
- On the right side of your Chrome browser, select the More option.
- Find “History”-> click it (alternative, you can press Ctrl + H shortcut on your keyboard.) -> select Clear browsing data on the left-hand side.
- This is the last step, please set the time range as All time and check all items you see ”-> click Clear data, the data clearing will be done in just a moment.